Device Provisioning¶
Provisioning your device is the first step in the process to manage your applications, models, and devices remotely. Once you have completed the provisioning process on a device, that device will be visible on your devices table, which you can view on the Devices tab of the alwaysAI Console. Visit the Device Overview page to learn more about the details of the devices that are available to you. To learn how to deploy and manage your applications and models to a device visit the Deploying Your Application page.
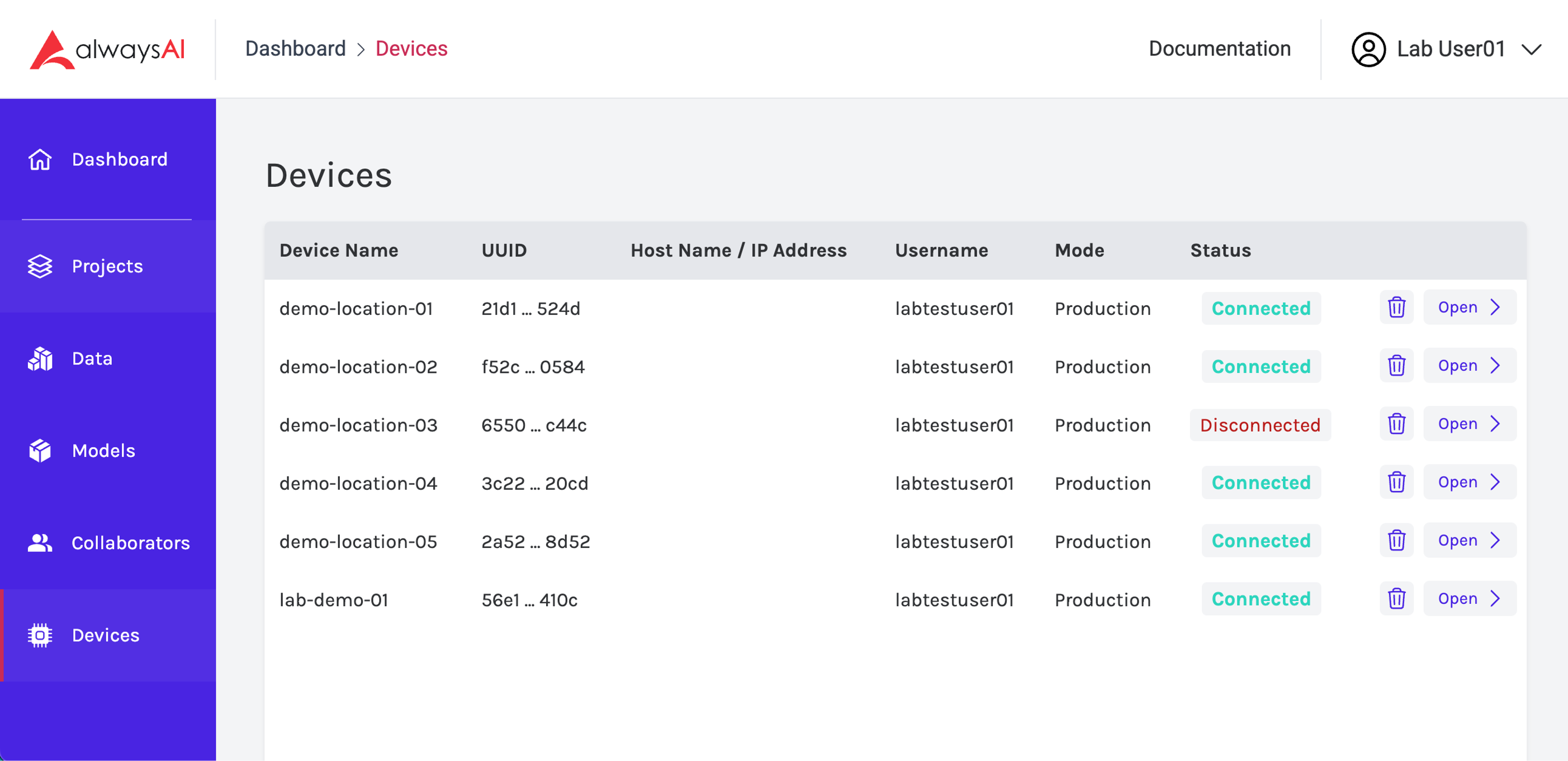
Provision Device¶
System Requirements & Prerequisites¶
Supported OS:
Debian Bookworm, Bullseye
Ubuntu 23.10, 22.04, 20.04, 18.04
NVIDIA Jetpack 5.1, 4.6.x
Supported target architecture
amd64
aarch64
docker>= 19.03docker-compose>= 1.29.0; < 2.0.0curlinstalled (required to download provisioning scripts)Passwordless
sudofornpmif usingpm2Passwordless
sudofor/sbin/shutdownfor device restart functionality
To enable passwordless sudo for npm and sbin/shutdown for the current
user, run sudo visudo and add the following lines to the end of the file:
<username> <hostname> = (root) NOPASSWD: /usr/bin/npm
<username> <hostname> = (root) NOPASSWD: /sbin/shutdown
On a linux system username can be obtained by typing whoami into the terminal. Similarly, if you don’t know your hostname you can simply type hostname.
Install the alwaysAI Device Agent and dependencies¶
On the target device, run:
$ curl -fsSL https://artifacts.alwaysai.co/device-agent/install-device-agent.sh | sudo -E bash -
The Device Agent will be available in the terminal as aai-agent.
Provision the device¶
Provisioning the device performs the following:
Create the device in the alwaysAI Cloud
Obtain device credentials to connect to alwaysAI Cloud
Run the alwaysAI Device Agent in the background
Run the following command on the target device to provision it:
$ curl -fsSL https://artifacts.alwaysai.co/device-agent/provision.sh | bash -s -- --email <email> --password <password> [--device-name <device_name>]
Where:
emailis the email associated with your alwaysAI account.passwordis the password for your alwaysAI account.device_nameis an optional device name, which will be displayed on the devices page of the alwaysAI Dashboard. If a device name is not provided, one will be generated for you and logged to the console for reference.
Important note: If your password contains one or more special characters and you receive an error message that your password does not match your username but you are sure that it is correctly entered, please try preceding every special character in your password with a backslash, and re-running the provisioning command. You can also reset your password at https://console.alwaysai.co/dashboard by logging out, navigating to the sign in page, and clicking ‘Forgot Password?’.
Confirm the Device Agent is running with the following command:
$ pm2 list
┌────┬────────────────────┬──────────┬──────┬───────────┬──────────┬──────────┐
│ id │ name │ mode │ ↺ │ status │ cpu │ memory │
├────┼────────────────────┼──────────┼──────┼───────────┼──────────┼──────────┤
│ 0 │ aai-agent │ fork │ 15 │ online │ 0% │ 2.8mb │
└────┴────────────────────┴──────────┴──────┴───────────┴──────────┴──────────┘
To restart and update the Device Agent run the following command:
$ pm2 restart aai-agent
Use --update-env to update environment variables
[PM2] Applying action restartProcessId on app [aai-agent](ids: [ 0 ])
[PM2] [aai-agent](0) ✓
┌────┬────────────────────┬──────────┬──────┬───────────┬──────────┬──────────┐
│ id │ name │ mode │ ↺ │ status │ cpu │ memory │
├────┼────────────────────┼──────────┼──────┼───────────┼──────────┼──────────┤
│ 0 │ aai-agent │ fork │ 16 │ online │ 0% │ 2.6mb │
└────┴────────────────────┴──────────┴──────┴───────────┴──────────┴──────────┘
If you’d like to only provision the device, but not start the Device Agent in
the background (skip step 3), run with the --provision-only flag:
$ curl -fsSL https://artifacts.alwaysai.co/device-agent/provision.sh | bash -s -- --email <email> --password <password> [--device-name <device_name>] --provision-only
When the script completes, the device will be provisioned but the Device Agent will not be running in the background.
At the completion of the provisioning process, you can view your device in the device table on the Devices tab of the alwaysAI console.
Device Cleaning and Uninstalling¶
In order to fully clean the device and uninstall the agent, use the following steps:
Stop PM2 instance of the device agent¶
Using pm2 list, display the list of current pm2 instances. The output should
look like this:
$ pm2 list
┌────┬────────────────────┬──────────┬──────┬───────────┬──────────┬──────────┐
│ id │ name │ mode │ ↺ │ status │ cpu │ memory │
├────┼────────────────────┼──────────┼──────┼───────────┼──────────┼──────────┤
│ 0 │ aai-agent │ fork │ 15 │ online │ 0% │ 2.8mb │
└────┴────────────────────┴──────────┴──────┴───────────┴──────────┴──────────┘
Run the following commands where <id> is the ID for aai-agent.
$ pm2 stop <id>
$ pm2 delete 0
$ pm2 flush
$ pm2 unstartup
Remove the device configuration¶
Open a new terminal and run aai-agent device clean.
Uninstall the Device Agent from the device¶
Run sudo npm uninstall -g @alwaysai/device-agent. Verify successful removal by
running aai-agent. You should see a response similar to
-bash:/usr/bin/aai-agent: No such file or directory.